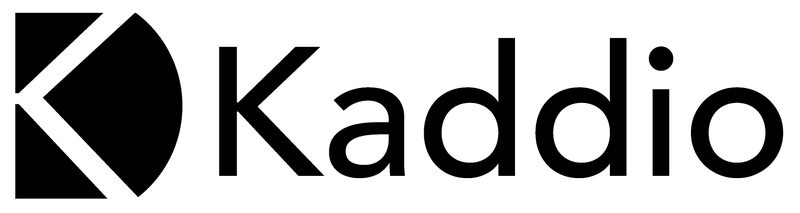Cuando agendes clientes, tienes dos opciones: puedes hacer una reserva directamente en el calendario o basarte en un tiempo de trabajo programado o una sesión grupal.
Crear una reserva para un cliente directamente en el calendario
Para crear una reserva para un cliente directamente en el calendario, sigue estos pasos:
- Ve al calendario y selecciona la vista Semana.
- Haz clic, arrastra y suelta en el calendario para crear un horario.
- Selecciona Reserva.
- Haz clic en Seleccionar tratamiento y elige la opción relevante.
- Haz clic en Buscar paciente... y selecciona la opción relevante. Si tienes un cliente seleccionado en la columna izquierda, aparecerá como sugerencia.
- Verifica que los demás detalles en el cuadro de reserva sean correctos (día, hora, lugar, notas).
- Elige si deseas enviar una confirmación por correo electrónico, SMS o ambos. (Consulta la sección Ajuste de reservas > General si no ves alguna opción).
- Haz clic en Guardar cambios y cierra el cuadro.
- Ahora el cliente está agendado y ha recibido una confirmación de la reserva, si se seleccionó esta opción.
La reserva se mostrará con el color correspondiente al tratamiento seleccionado en la configuración de reservas de tiempo.
Agendar un cliente en un tiempo de trabajo o sesión grupal
Para agendar un cliente en un tiempo de trabajo o sesión grupal ya programada en el calendario, sigue estos pasos:
- Ve al calendario y haz clic en el filtro Tiempos disponibles sobre el horario.
- Selecciona el tratamiento que deseas agendar. Los tiempos disponibles se mostrarán como cuadros de color gris oscuro con las horas.
- Haz clic en el horario que deseas reservar.
- Agrega el cliente que deseas agendar. Si tienes un cliente seleccionado en la columna izquierda, aparecerá como sugerencia.
- Para cambiar al cliente, haz clic en Cambiar cliente y busca en la lista de clientes.
- Para agregar un cliente completamente nuevo, haz clic en Cambiar cliente y haz clic en "+".
- Elige si deseas enviar una confirmación por correo electrónico, SMS o ambos. (Consulta la sección Ajuste de reservas > General si no ves alguna opción).
- Haz clic en Agendar y cierra el cuadro.
- Ahora el cliente está agendado y ha recibido una confirmación de la reserva, si se seleccionó esta opción.
Nota: Si un horario está marcado en rosa claro sin texto, significa que el horario está reservado porque un cliente está en proceso de reservarlo.